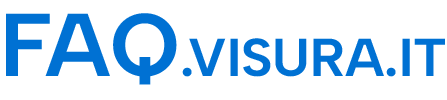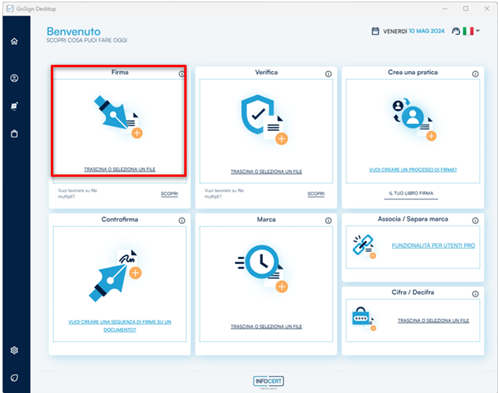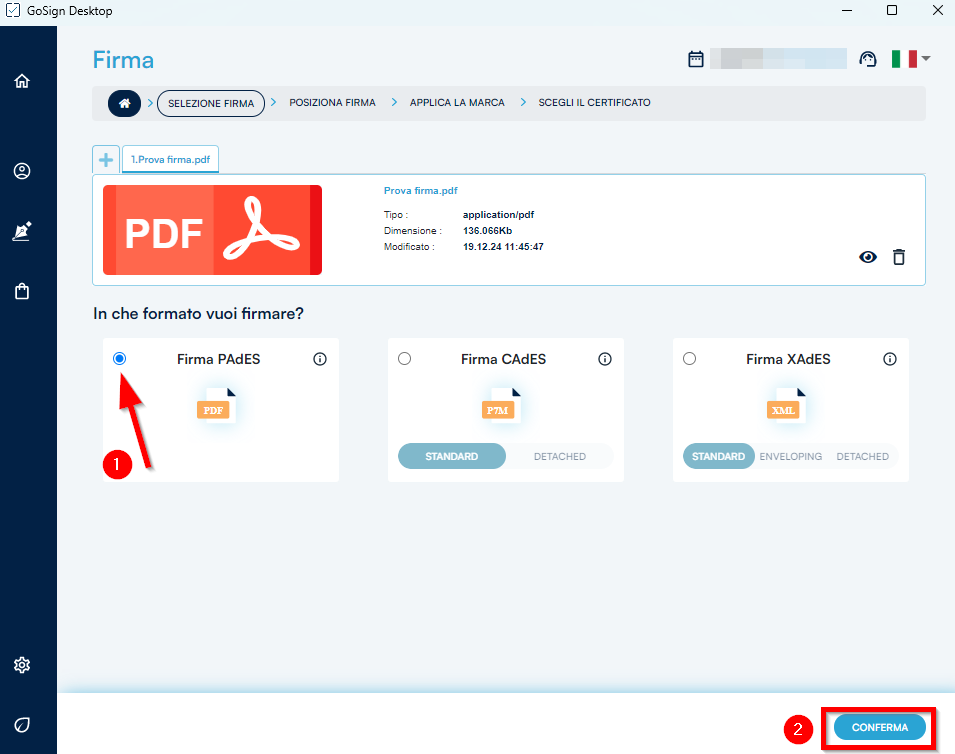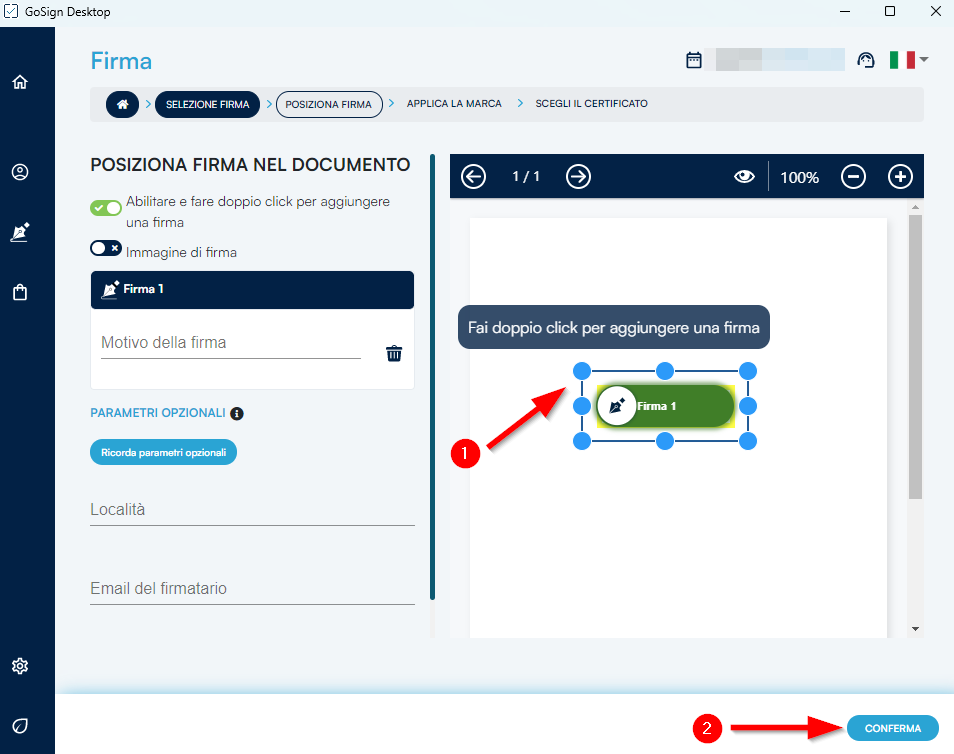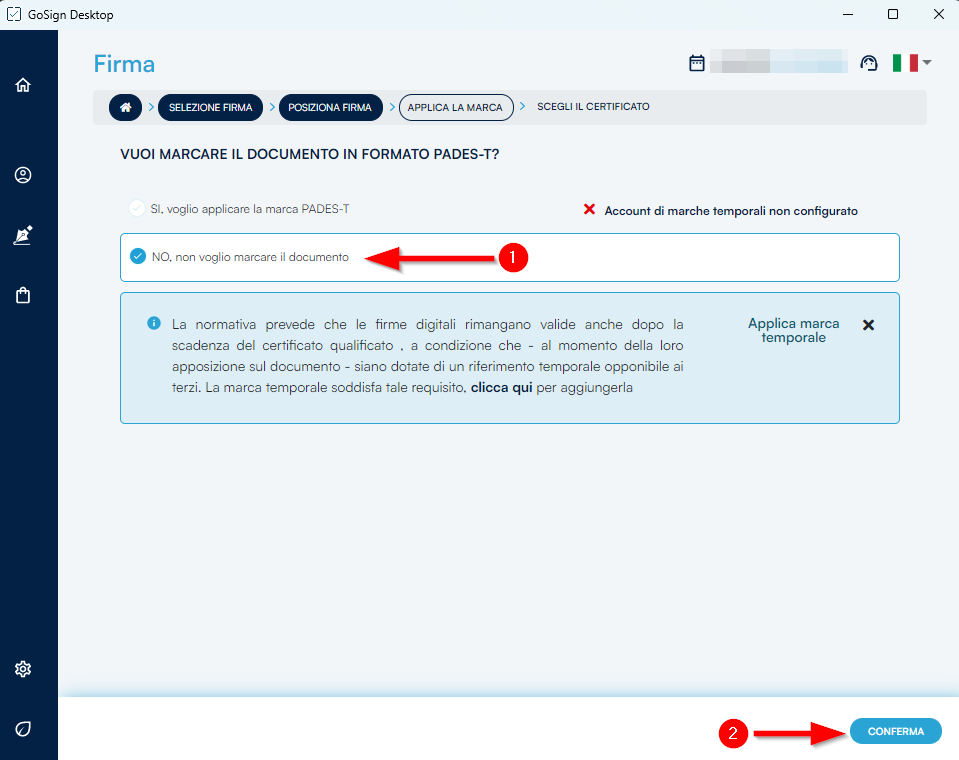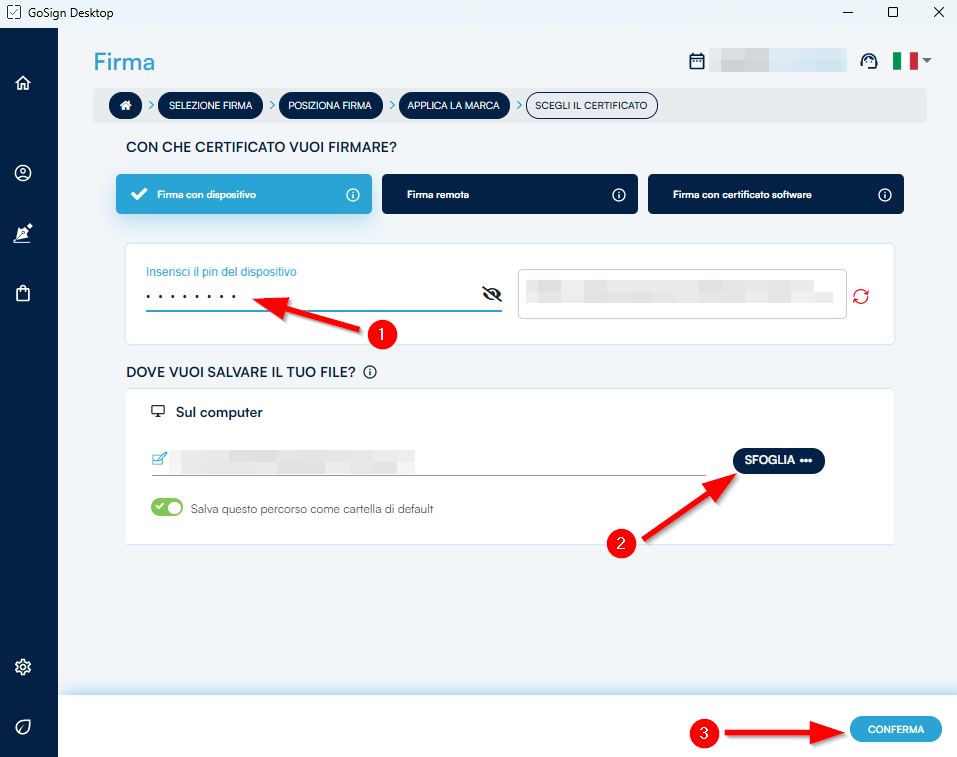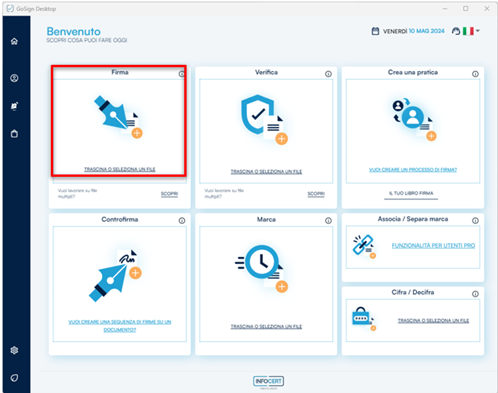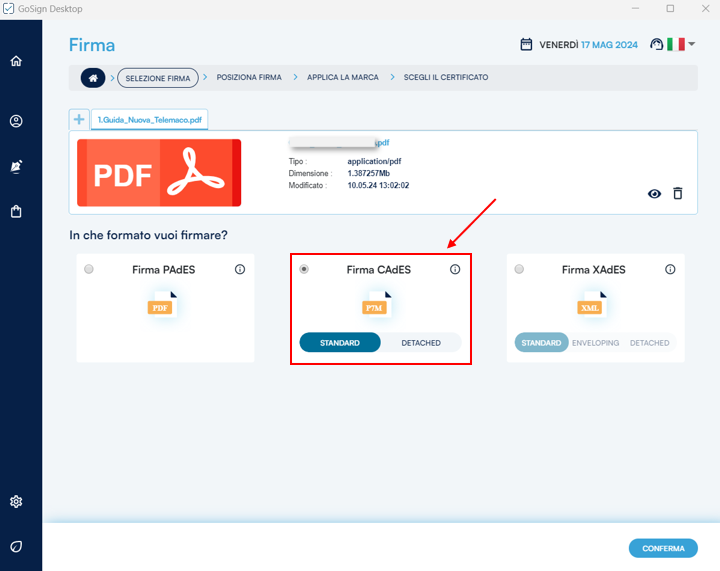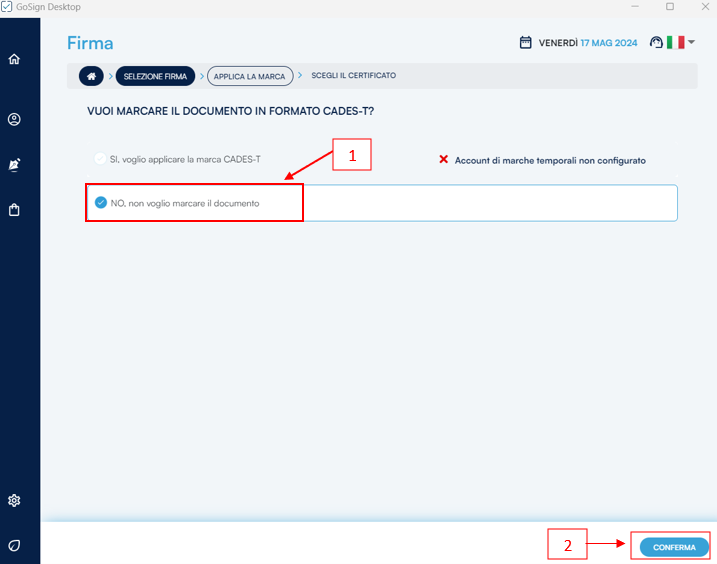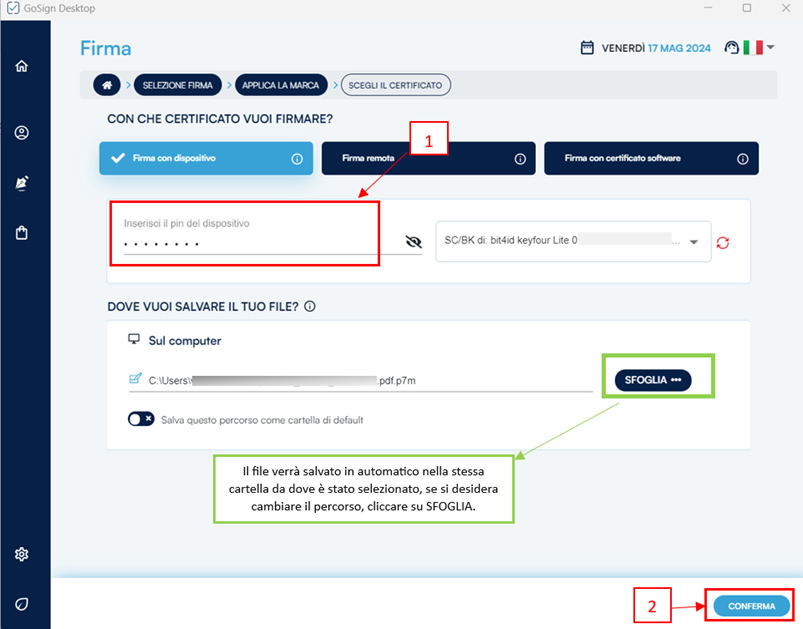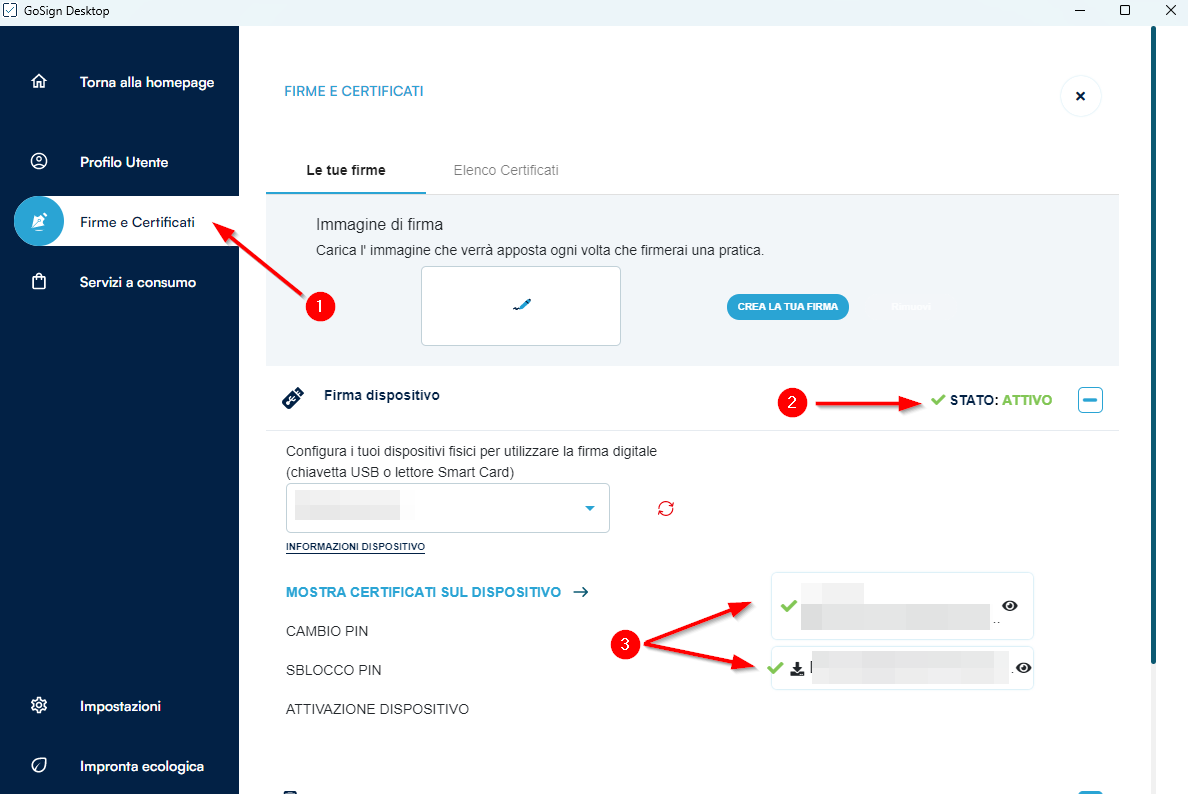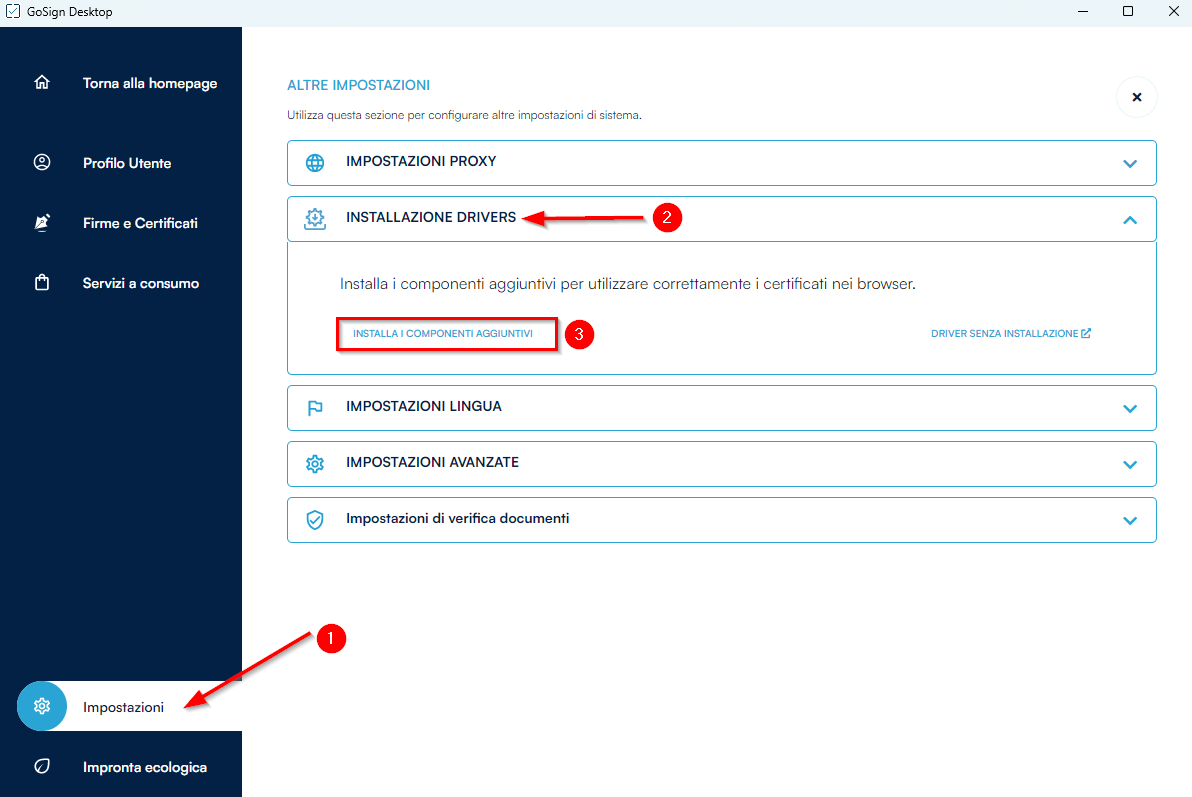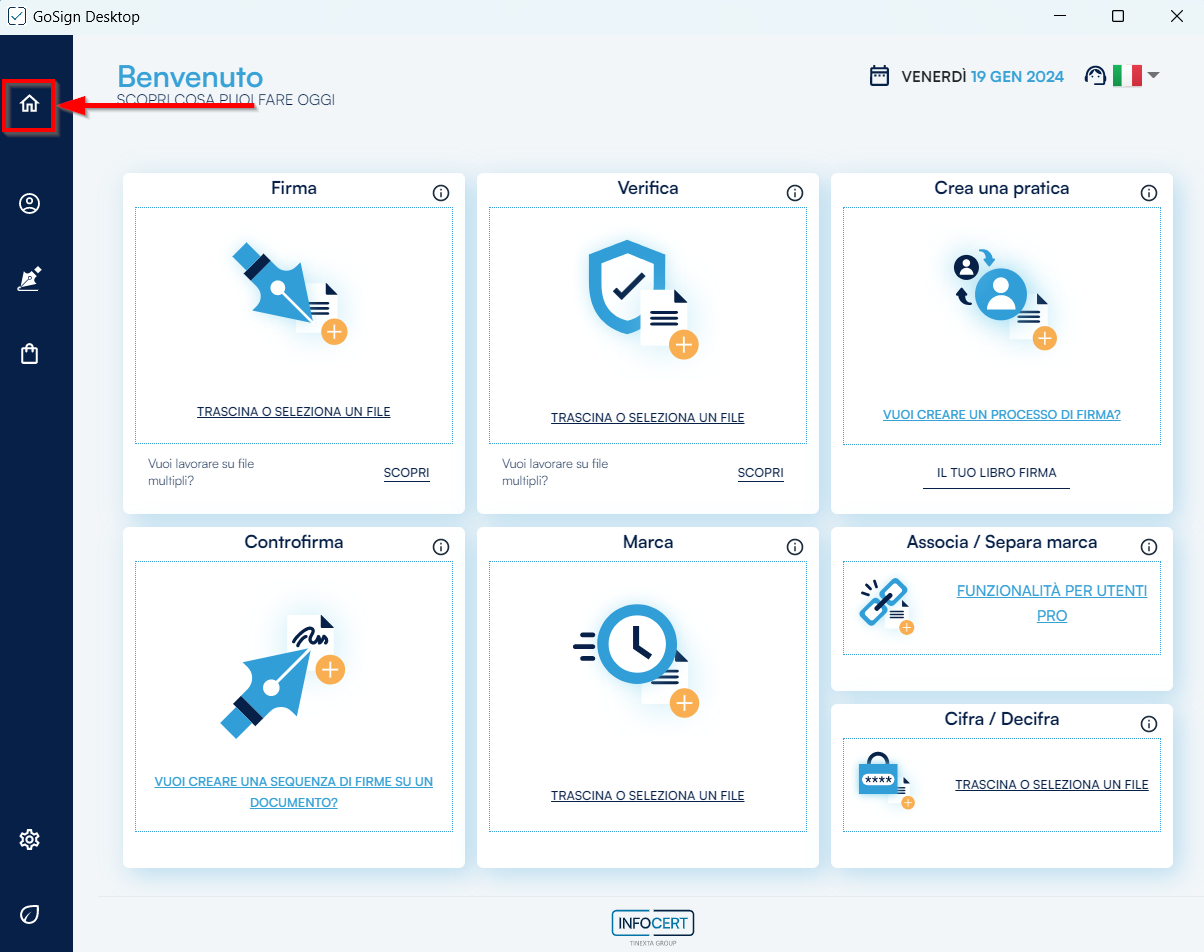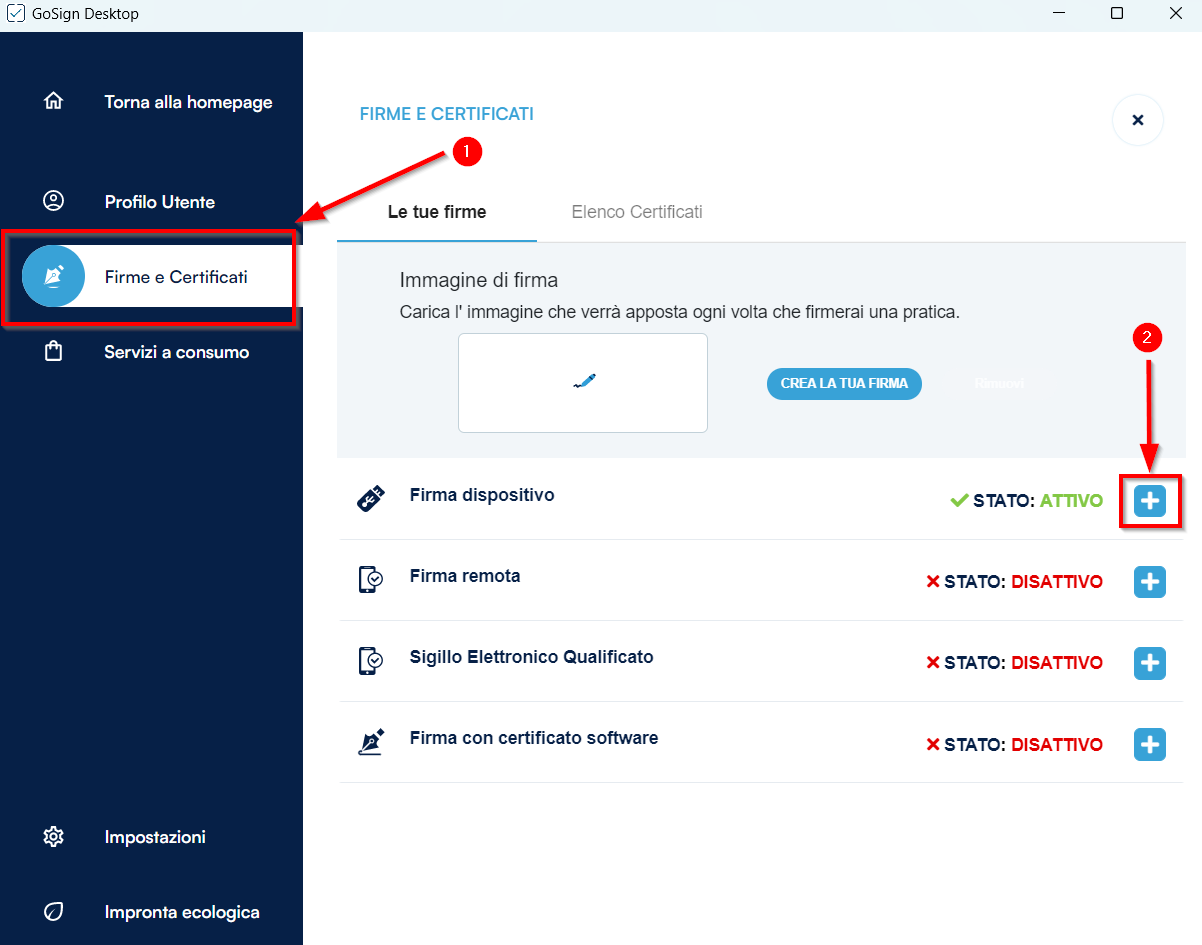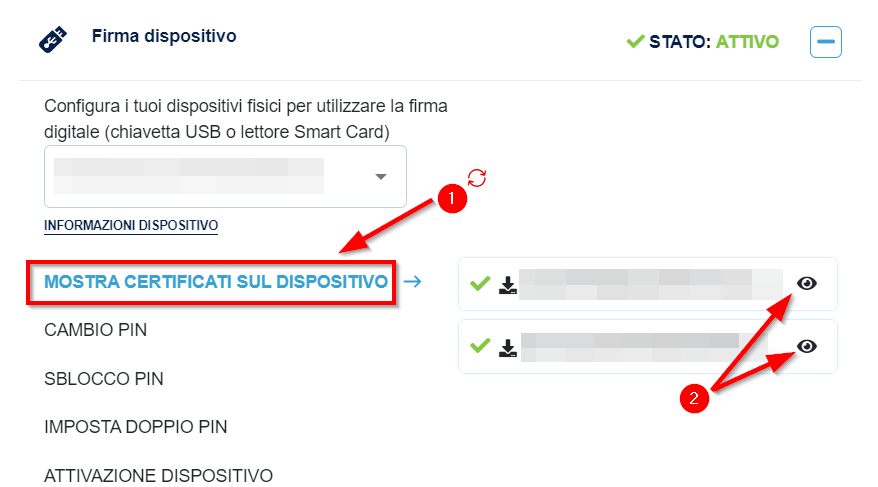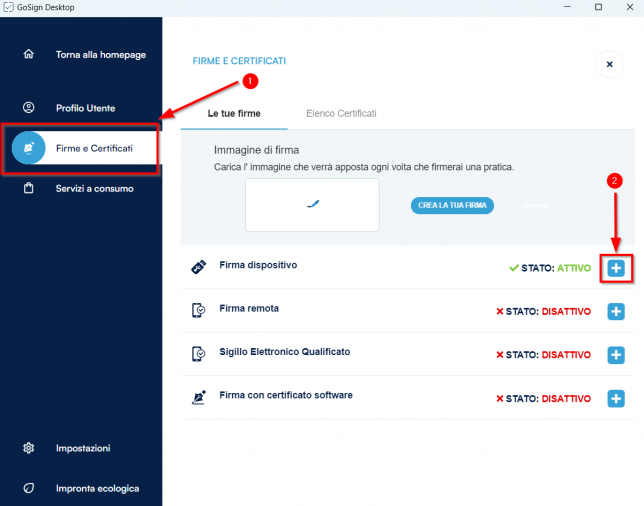La Wireless Key è il dispositivo bluetooth con cui puoi firmare e autenticarti da smartphone e tablet.
Utilizzo Wireless Key
Che cos’è la password principale per CNS?
La password principale CNS è il PIN di 8 NUMERI del dispositivo scelto dall’intestatario al momento della prima attivazione, o nelle successive modifiche
Come si esegue la firma pdf PADES utilizzando il GoSign?
Per poter firmare un file, aprire il programma GoSign cliccando sull’icona  presente sul desktop.
presente sul desktop.
Qualora il programma non fosse istallato sul computer, si potrà procedere cliccando QUI.
Dalla schermata home del GoSign, cliccare sull’icona rinominata TRASCINA O SELEZIONA UN FILE sotto la funzione FIRMA:
Selezionare un file in formato PDF dal proprio computer. Successivamente, nel GoSign, selezionare Firma Pades (1) e cliccare su CONFERMA (2).
Passare, con il cursore del mouse, sull’anteprima del documento presente a destra. Per appore il riquadro dove figurerà la firma sarà necessario effettuare un doppio click con il tasto sinistro del mouse (1), può essere apposta più di una firma contemporaneamente. Al termine, cliccare su CONFERMA in basso a destra (2):
Selezionare, qualora non lo fosse già, la dicitura “No, non voglio marcare il documento” (1) e proseguire cliccando su CONFERMA in basso a destra (2):
Inserire il PIN di 8 numeri della Firma Digitale (1), il file verrà salvato in automatico nella stessa cartella da dove è stato selezionato, qualora si volesse modificare il percorso di salvataggio bisogna cliccare su SFOGLIA (2) e successivamente cliccare su CONFERMA (3) per completare la firma.
La procedura di Firma Pades sarà conclusa quando il GoSign indicherà OPERAZIONE EFFETTUATA CON SUCCESSO:
Qualora si volesse selezionare più documenti ed apporre la firma digitale è necessario acquistare il Gosign Pro cliccando QUI.
Come posso attivare la mia Wireless Key?
Accendere il dispositivo cliccando sul tasto presente sulla chiavetta:
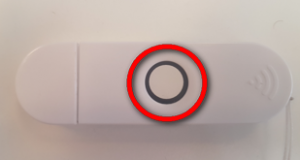
Qualora il colore del led fosse ROSSO, vorrebbe dire che la batteria è scarica. E’ necessario prima di tutto collegare la chiavetta alla porta USB del computer per ricaricarla.
Durante la ricarica, il colore del led sarà GIALLO e, al completamente della stessa, il colore sarà VERDE. Successivamente alla ricarica della Wireless Key, il dispositivo potrà essere attivato.
Installare la versione di GoSign Desktop per Windows o MAC cliccando qui e al termine dell’installazione aprire il programma ed installare anche i componenti aggiuntivi che vengono richiesti in automatico e infine riavviare il computer.
Collegare il dispositivo alla presa USB del computer e avviare il GoSign Desktop![]() Dall’homepage cliccare sulla funzione LE TUE FIRME disponibile nel menu verticale di sinistra e successivamente su ATTIVAZIONE DISPOSITIVO: qui sarà necessario inserire nel primo campo il CODICE PUK (3) disponibile all’interno della busta cieca virtuale, scegliere un NUOVO PIN composto 8 NUMERI (4) e ripeterlo nel terzo campo (5); infine cliccare su SALVA LE MODIFICHE.
Dall’homepage cliccare sulla funzione LE TUE FIRME disponibile nel menu verticale di sinistra e successivamente su ATTIVAZIONE DISPOSITIVO: qui sarà necessario inserire nel primo campo il CODICE PUK (3) disponibile all’interno della busta cieca virtuale, scegliere un NUOVO PIN composto 8 NUMERI (4) e ripeterlo nel terzo campo (5); infine cliccare su SALVA LE MODIFICHE.
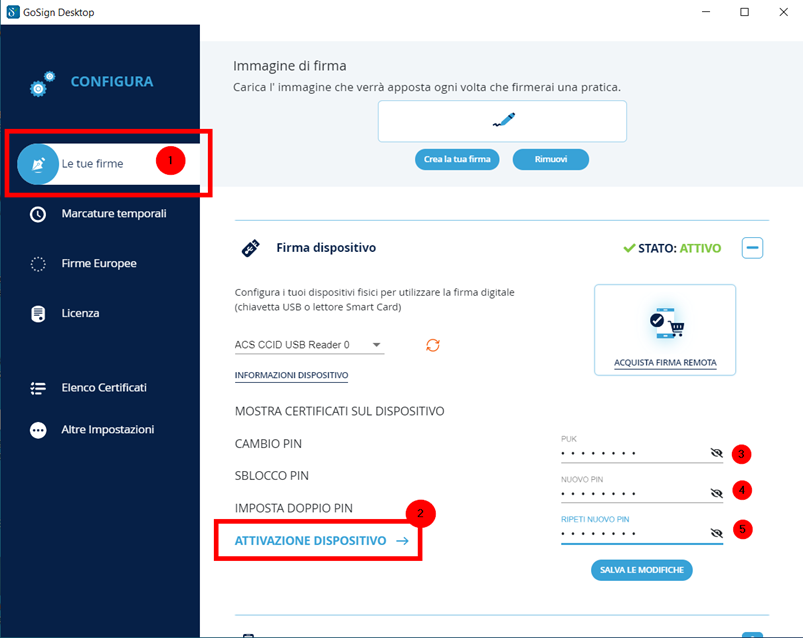
ATTENZIONE
Ricordiamo che inserendo per 3 volte un codice PUK errato la Business Key sarà irrimediabilmente bloccata.
Come posso utilizzare la mia Wireless Key con il mio smartphone o tablet?
Scaricare l’app GoSing  da Apple Store (IPhone/IPad) o Google Play Store (Android).
da Apple Store (IPhone/IPad) o Google Play Store (Android).
Per collegare la Wireless Key sarà necessario attivare il bluetooth.
Apri l’app GoSign e cliccare sull’icona bluetooth in alto a destra
 Selezionare la Wireless Key che il GoSign rileverà in automatico
Selezionare la Wireless Key che il GoSign rileverà in automatico
Premere il tasto sopra la chiavetta per circa 4 secondi.
Quando il led lampeggerà, selezionare il tasto “HO FATTO, CONNETTI” nella schermata dell’app mobile per concludere l’associazione
La tua Wireless Key è connessa. 
Grazie alla tecnologia Bluetooth potrai firmare e autenticarti anche da mobile.
Utilizza la funzione “Carica un Documento” per firmare e “Browser” per navigare in internet e autenticarti via web:
Come posso configurare la mia Wireless Key sul Mozilla Firefox per sistemi operativi IOS (Mac)?
Qualora fosse il primo utilizzo della LextelKey Wireless, sarà necessario attivare la stessa seguendo le indicazioni cliccando qui.
Se si utilizza un sistema operativo Mac con versione precedente alla 10.15, sarà necessario installare anche il driver disponibile QUI, ove non fosse già stato installato in fase di attivazione della WirelessKey.
Successivamente all’attivazione, per accedere al siti che richiedono l’autenticazione con la Firma Digitale, è necessario configurare la LextelKey Wireless sul browser Mozilla Firefox istallato sul computer. Per procedere sarà necessario:
Aprire Mozilla Firefox del Mac, cliccare sulla voce FIREFOX (1) presente in alto a sinistra e, nel sotto menù, PREFERENZE (2)
Nella schermata che si aprirà a video, cliccare sul tasto PRIVACY E SICUREZZA (1) scendere con il cursore del mouse e selezionare la voce DISPOSITIVI DI SICUREZZA (2). Nella schermata che si aprirà a video, cliccare il tasto CARICA (3) e successivamente SFOGLIA (4)
Selezionare il seguente percorso: Applicazioni\Contents\p11\libbit4xpki.dylib e infine cliccare su APRI:
Quando il modulo sarà caricato, si visualizzerà la schermata sottostante:
Cliccare sul tasto OK e chiedere tutte le pagine delle opzioni precedentemente aperte.
La procedura di configurazione sarà terminata. Sarà quindi possibile accedere al sito di proprio interesse.
ATTENZIONE: Per l’utilizzo del certificato di firma con applicazioni diverse da Dike o Quadra dovrai configurare la libreria presente nella directory di installazione del Dike.
Per sistemi operativi Windows, la cartella è: C:\Windows\System32\bit4xpki.dll
Per sistemi operativi IOS (Mac), la cartella è: Applications/Dike.app/Contents/p11/libbit4xpki.dylib
N.B. L’uso di librerie diverse potrebbe causare il blocco permanente del dispositivo
Come posso apporre più firme PADES sullo stesso documento?
Per poter firmare un file, aprire il programma GoSign cliccando sull’icona  presente sul desktop.
presente sul desktop.
Dalla schermata home del GoSign, cliccare sull’icona rinominata TRASCINA O SELEZIONA UN FILE sotto la funzione FIRMA:
Selezionare un file in formato PDF dal proprio computer. Successivamente, nel GoSign, spuntare su firma pades e cliccare su conferma in basso a destra.
Per inserire il riquadro di firma, passare, con il cursore del mouse, sull’anteprima del documento presente a destra. Effettuare un doppio click con il tasto sinistro del mouse (1) dove si desidera che la firma sia visibile. Quando si visualizza la dicitura verde FIRMA 1 (2), qualora si vuole inserire una seconda firma sulla stessa pagina, effettuare nuovamente la procedura indicata in un altra area del documento:
Se invece si desidera apporre la firma su un’altra pagina del file caricato, sarà necessario prima cambiare la pagina cliccando sull’icona della freccia presente in alto a sinistra dell’antemprima del documento (1) e ripetere nuovamente l’operazione sopra indicata. Al termine dell’apposizioni delle firme, cliccare su CONFERMA (2) presente in basso a destra:
Selezionare, qualora non lo fosse già, la dicitura “No, non voglio marcare il documento” (1) e proseguire cliccando su CONFERMA in basso a destra (2):
Inserire il PIN di 8 numeri della Firma Digitale (1) e cliccare su CONFERMA (2):
La procedura di Firma Pades sarà conclusa quando il GoSign indicherà OPERAZIONE EFFETTUATA CON SUCCESSO:
Qualora si volesse selezionare più documenti ed apporre la firma digitale è necessario acquistare il Gosign Pro cliccando QUI.
Come si esegue la firma p7m CADES utilizzando il GoSign?
Per poter firmare un file, aprire il programma GoSign cliccando sull’icona 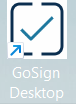 presente sul desktop.
presente sul desktop.
Qualora il programma non fosse istallato sul computer, si potrà procedere cliccando QUI.
Dalla schermata home del GoSign, cliccare sull’icona rinominata TRASCINA O SELEZIONA UN FILE sotto la funzione FIRMA.
Selezionare il file che si desidera firmare dal proprio computer. Successivamente, nel GoSign, spuntare il pallino in corrspondenza del Firma Cades e cliccare su conferma in basso a destra.
Selezionare, qualora non lo fosse già, la dicitura “No, non voglio marcare il documento” (1) e proseguire cliccando su CONFERMA in basso a destra (2):
Inserire il PIN di 8 numeri della Firma Digitale (1) e cliccare su CONFERMA (2).
La procedura di Firma Pades sarà conclusa quando il GoSign indicherà OPERAZIONE EFFETTUATA CON SUCCESSO:

Come posso configurare la mia firma digitale su un browser di navigazione in ambiente WINDOWS?
Per accedere ad un sito che richiede l’autenticazione sarà necessario installare il GoSign Desktop sul computer cliccando QUI.
Al termine dell’installazione il programma Le indicherà di installare il driver bit4id.
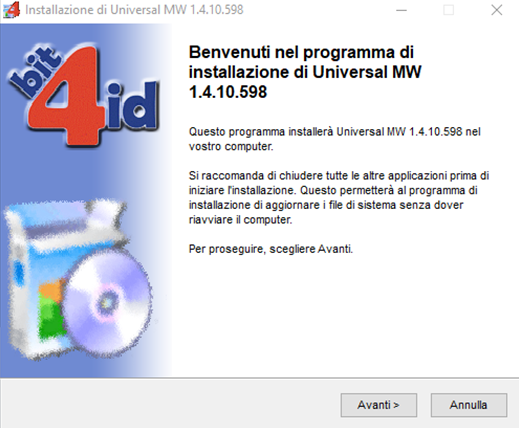 Successivamente bisognerà, inserire il dispositivo di firma digitale nel computer, avviare il GoSign Desktop e verificare la visualizzazione dei certificati.
Successivamente bisognerà, inserire il dispositivo di firma digitale nel computer, avviare il GoSign Desktop e verificare la visualizzazione dei certificati.
Cliccare nel menù Firme e Certificati (1) e successivamente alla voce FIRMA DISPOSITIVO occorre verificare se lo stato del dispositivo sia ATTIVO o DISATTIVO.
Se lo stato del dispositivo è ATTIVO (2), premere il tasto + accanto e verificare se entrambi i certificati sono presenti (3):
Qualora fossero presenti, si potrà accedere al sito che richiede l’autenticazione utilizzando il browser di naviagzione Google Chrome, Microsfot Edge o Mozilla Firefox.
E’ necessario procedere con l’installazione i driver. Cliccare sulla voce Impostazioni (1). Cliccare su INSTALLAZIONE DRIVERS (2) e successivamente INSTALLA I COMPONENTI AGGIUNTIVI (3).
In entrambi i casi sarà necessario installare il driver SafeDive scaricabile dal seguente link:
https://www.visura.it/downl/SafeDive_WIN.zip
Al termine dell’installazione, riavviare il sistema e, qualora i certificati venissero visualizzati nel GoSign Desktop ( come da procedura sopra ), si potrà utilizzare il browser di navigazione del computer.
Come posso configurare la mia Wireless Key su un browser di navigazione in ambiente IOS MAC?
Qualora fosse il primo utilizzo della LextelKey Wireless, sarà necessario attivare la stessa seguendo le indicazioni cliccando qui.
Se si utilizza un sistema operativo Mac con versione precedente alla 10.15, sarà necessario installare anche il driver disponibile QUI, ove non fosse già stato installato in fase di attivazione della WirelessKey.
Il driver Bit4id cosente la configurazione dei certificati.
Una volta inserito il dispositivo nel computer ed avviato il Gosign Desktop, se i certificati si visualizzano, è possibile avviare Google Chrome e Safari ed accedere al sito dove richiede l’autenticazione.
N.B ogni volta che si inserisce il dispositivo nel computer è necessario che il GoSign Desktop sia chiuso, per ovviare a questo è possibile disattivare l’avvio automatico.
Per disattivare l’avvio automatico dal Gosign Desktop è necessario ciccare su configura (1 ) e cliccare su Altre impostazioni (2 ) e da qui si potrà disattivare l’avvio automatico (3) la disattivazione avviene quando il quadratino non è più di colore verde(4).
Compatibilità dei dispositivi di firma digitale con i Sistemi Operativi.
I dispositivi di firma digitale:
– Business Key
– Wireless Key
– Smart card
sono compatibili con le versioni dei Sistemi Operativi:
– Windows: dalla versione 10 e successive
– Mac dalla 10.15 e successive
Come posso verificare la scadenza dei certificati di firma digitale?
Per verificare la data di scadenza dei certificati di firma digitale, aprire il programma GoSign cliccando sull’icona  presente sul desktop.
presente sul desktop.
Qualora il programma non fosse istallato sul computer, si potrà procedere cliccando QUI.
Una volta aperto il programma, sulla home page, cliccare sull’icona della casa presente in alto a sinistra.
Selezionare il tasto Firme e Certificati (1) a destra e, al centro della pagina, cliccare sull’icona del + (2) vicino la dicitura Firma dispositivo STATO: ATTIVO:
Selezionare il tasto MOSTRA CERTIFICATI SUL DISPOSITIVO (1) e, per un certificato alla volta, cliccare sull’icona dell’occhio (2):
Si aprirà il dettaglio del certificato dove sarà presente la dicitura VALIDO DA … AL … da dove si potrà visionare la prossima data di scadenza dei certificati:

Come posso acquistare il GoSign PRO?
Per acquistare il GoSign PRO è necessario contattare il Supporto Vendite Visura al numero 06 68417891 o via e-mail all’indirizzo segreteriacommerciale@visura.it.
Problematiche Wireless Key
Ho bloccato il PUK cosa possa fare?
Se l’avviso è PUK bloccato significa che si è inserito per 3 volte il codice PUK errato,la Business Key sarà irrimediabilmete bloccata ed inutilizzabile. Si dovrà procedere con un nuovo acquisto. Acquisto Dispositivo di Firma Digitale
Cosa significa quando la luce della mia Wireless Key è rossa?
Se la luce presente sul tasto per accendere il dispositivo:
è di colore ROSSO, vuol dire che la batteria dello stesso è scarica.
Per ricaricarla, è necessario collegare la chiavetta alla porta USB del computer. Durante la ricarica, il led della chiavetta sarà di colore GIALLO e al completamento della stessa, la luce sarà VERDE.
Quando la Wireless Key sarà carica, potrà essere scollegata dalla porta USB e utilizzata.
Ho smarrito il dispositivo di firma digitale Infocert cosa devo fare?
SOSPENSIONE:Se il dispositivo è stato semplicemente smarrito ma si pensa di poterlo recuperare, ma ci si vuole comunque tutelare nel caso in cui fosse trovato da terzi, si può richiedere la sospensione tramite il modulo scaricabile disponibile QUI
Ho bloccato il PIN della Firma Digitale, come posso sbloccarlo?
Per sbloccare il PIN della firma digitale, aprire il programma GoSign cliccando sull’icona  presente sul desktop.
presente sul desktop.
Qualora il programma non fosse istallato sul computer, si potrà procedere cliccando QUI.
Selezionare il tasto Firme e Certificati (1) a destra e, al centro della pagina, cliccare sull’icona del + (2) vicino la dicitura STATO: ATTIVO:
Cliccare sulla voce SBLOCCO PIN (1), al centro della pagina indicare nella sezione PUK (2) ovvero il codice indicato nella busta cifrata consegnata all’acquisto del dispositivo per il quale si sta eseguendo lo sblocco, nel campo NUOVO PIN inserire un nuovo codice che dovrà essere esclusivamente composto da 8 numeri e ripeterlo nella sezione RIPETI NUOVO PIN (3). Infine, cliccare su SALVA LE MODIFICHE (4):

ATTIVAZIONE
Ricordiamo che inserendo per 3 volte un codice PUK errato la Business Key sarà irrimediabilmente bloccata.
Se la procedura di sblocco PIN è andata a buon fine, il GoSign mostrerà la schermata con indicato OPERAZIONE ESEGUITA CON SUCCESSO:

Il PIN sarà pertanto correttamente sbloccato, dovrà essere usato il nuovo dato per firmare digitalmente i file e per autenticarsi sui siti.
N.B. Qualora, in fase di sblocco PIN si dovesse visualizzare il messaggio PUK ERRATO, non effettuare ulteriori tentativi e contattare il nostro servizio ASSISTENZA.
In fase di accesso ad un sito che richiede l’autenticazione, riscontro errore DOPO aver digitato il pin, cosa devo fare?
Effettuare un controllo sui certificati che potrebbero essere scaduti cliccando QUI
Se i certificati sono ancora validi si dovrà verificare se il pin risulta bloccato, sarà necessario, installare il GoSign Desktop ed eseguire una prova di firma di un documento cliccando QUI.
Nel caso in cui risultasse bloccato si dovrà procedere con lo sblocco del pin