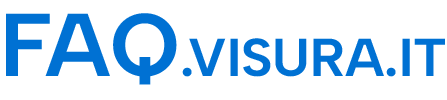Per poter firmare un file, aprire il programma GoSign cliccando sull’icona  presente sul desktop.
presente sul desktop.
Dalla schermata home del GoSign, cliccare sull’icona rinominata TRASCINA O SELEZIONA UN FILE sotto la funzione FIRMA:
Selezionare un file in formato PDF dal proprio computer. Successivamente, nel GoSign, spuntare su firma pades e cliccare su conferma in basso a destra.
Per inserire il riquadro di firma, passare, con il cursore del mouse, sull’anteprima del documento presente a destra. Effettuare un doppio click con il tasto sinistro del mouse (1) dove si desidera che la firma sia visibile. Quando si visualizza la dicitura verde FIRMA 1 (2), qualora si vuole inserire una seconda firma sulla stessa pagina, effettuare nuovamente la procedura indicata in un altra area del documento:
Se invece si desidera apporre la firma su un’altra pagina del file caricato, sarà necessario prima cambiare la pagina cliccando sull’icona della freccia presente in alto a sinistra dell’antemprima del documento (1) e ripetere nuovamente l’operazione sopra indicata. Al termine dell’apposizioni delle firme, cliccare su CONFERMA (2) presente in basso a destra:
Selezionare, qualora non lo fosse già, la dicitura “No, non voglio marcare il documento” (1) e proseguire cliccando su CONFERMA in basso a destra (2):
Inserire il PIN di 8 numeri della Firma Digitale (1) e cliccare su CONFERMA (2):
La procedura di Firma Pades sarà conclusa quando il GoSign indicherà OPERAZIONE EFFETTUATA CON SUCCESSO:
Qualora si volesse selezionare più documenti ed apporre la firma digitale è necessario acquistare il Gosign Pro cliccando QUI.
Posted in: Business Key, Smart Card, Utilizzo Business Key, Utilizzo Wireless Key, Utlizzo Smart Card, Wireless Key